Easy Way to Use Xbox Controller on Pc
How to use an Xbox One controller on PC

If you want to use a controller on PC, you just can't beat the convenience of the Xbox gamepad. If you want a dead simple plug-and-play experience, the Xbox controller is the obvious choice, and it's definitely among the best PC controllers, anyway—Microsoft revised its controller after the launch of the Xbox One, making its bumpers feel better and adding Bluetooth connectivity.
Thanks to the built-in Windows driver, you won't need any special software for your PC (and most games) to immediately recognize your pad. So what's the point of a guide at all?
Well, there are a couple ways to hook up the Xbox One controller wirelessly, and a few things you should know about the different iterations of the controller and what how exactly they'll work with your PC.
Setup
What you need
Hardware
- Xbox One controller
- Xbox Wireless adapter for Windows (opens in new tab) (optional, for wireless)
- Bluetooth adapter (optional, for wireless)
- Micro-USB cable (optional, for wired)
- AA batteries
Software
- Xbox Accessories app (optional, for software updates)

Wired
Using your Xbox One controller
Using a wired Xbox One controller on PC is as simple as it gets, if you don't mind a tether. Plug your micro-USB cable into the controller and into a USB port on your PC. Windows should install the necessary driver, the Xbox Guide button in the center will light up, and you're in business!
Windows version note: On Windows 10, you can connect up to eight Xbox One controllers, while on Windows 7 and Windows 8, you can connect up to four. On Windows 10, you can only have four controllers connected if you also connect an Xbox chat headset to the controller or two with the stereo headset. Audio throughput isn't supported on Windows 7 and 8.
Troubleshooting note: the vast majority of micro-USB cables carry data no problem, but some manufacturers cheap out and produce cables that can only charge. If you're using a random USB cable from a drawer and having trouble, try a different one.

Wireless adapter
How to connect with the Xbox Wireless adapter for Windows
This process is nearly as simple as connecting with a USB cable, and is basically identical to connecting the controller to an Xbox console.
1. Plug the Xbox Wireless adapter (opens in new tab) into a USB port.
2. Turn on your Xbox One controller by holding the Guide button in the center. Now press the the small sync button on the top of the controller until the Guide button begins flashing.
3. Press the small sync button located on the side of the Xbox Wireless adapter for a couple seconds. Watch the flashing Guide button on the controller. When it goes solid, you're connected!
Bluetooth
How to connect the Xbox One controller via Bluetooth
Here's where things get a little complicated. Certain models of the Xbox One controller can connect to any old PC Bluetooth adapter. Others can't. Here's how to tell if your Xbox One controller has built-in Bluetooth:
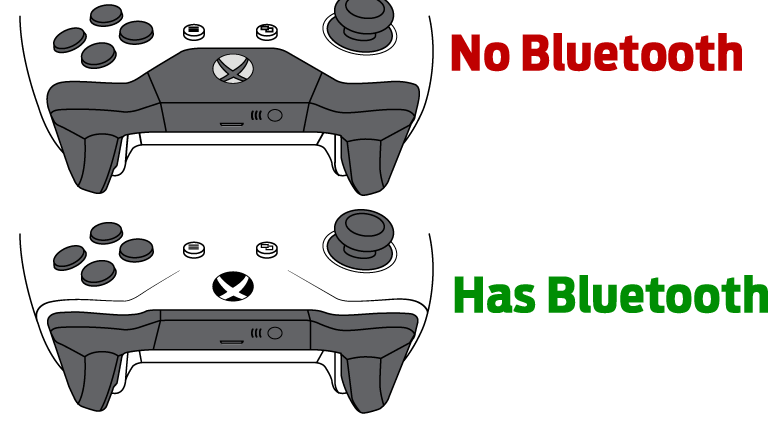
(opens in new tab)
The shape of the plastic molding at the top of the controller is your clue. The first iteration of the Xbox One controller does not support Bluetooth and has a few other annoyances. Its bumpers have a narrower click range, making them less comfortable depending on where you position your fingers.
The redesigned controller launched with the Xbox One S console has a smaller plastic molding along the top. It also adds a 3.5mm headphone jack to the bottom of the controller, another easy giveaway. On top of that headphone jack, it also has built-in Bluetooth!
1. Press the Windows key and type "Bluetooth" until search brings up the Bluetooth & other devices settings option. Click it to open that settings page. Here you should see your Bluetooth is set to "On" and is discoverable.
Windows version note: Using the Xbox One controller via Bluetooth only works on Windows 10 with the Anniversary update applied.
2. Turn on the Xbox One controller by holding the Guide button. Press the sync button on top of the controller until the Guide light begins to flash rapidly.
3. In the Bluetooth settings menu, click "Add Bluetooth or other device" and then select Bluetooth from the menu options. After a few seconds of searching, your Xbox controller should show up. Click it to pair. And you're wirelessly connected!
Headset note: Only one Xbox One controller can be paired via Bluetooth. Headsets not supported.

Updating
How to update and configure the Xbox One controller
It's not just games that have updates these days. So do controllers! While it's not necessary to update your Xbox controller, if you want to, the process is pretty simple.
1. Open the Windows Store and search for Xbox Accessories. Install the app and open it.
Windows version note: The app only works with Windows 10 with the Anniversary update applied.
2. Plug your Xbox One controller in with a micro-USB cable.
3. Click the "More options" button to check if there's a firmware update for your controller.
Instead of configuring controller options on a game-by-game basis, you can also use the Accessories app to change button mapping, swap and invert sticks and triggers, and enable or disable rumble.
If you have an Xbox One Elite controller, you can also use the Accessories app to configure options like trigger and analog stick sensitivity. You can save different configurations to the two profiles the controller supports.
Not a controller person? Here's a round-up of the best gaming keyboards , and best gaming mouse .
Source: https://www.pcgamer.com/xbox-one-controller-on-pc/